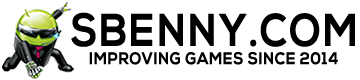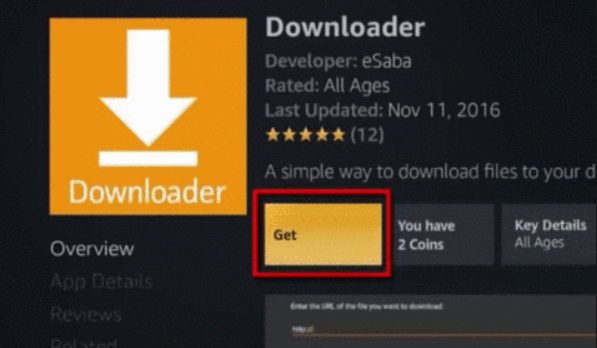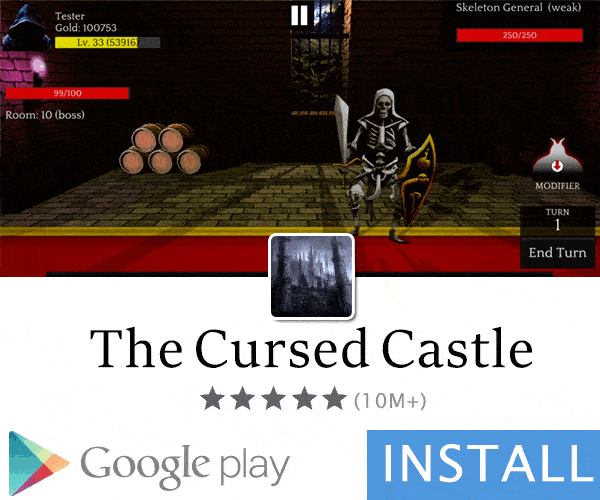- Gender
- Female
- Device
- Galaxy Note 8, and Samsung Tab A
- Country
- United States of America
Hello Everyone!
This is the second part in a larger guide that will show you how to get the most out of your Amazon Firestick Device.
Please Note: Any time you see purple text like this in this guide, the information given is a recommendation that I give based on experience, but not a required step.
In order to download apps that are not supplied by the app store, you have to give your device permission to access third-party apps.
Step 1:
Go to Settings on your Fire TV / Firestick Device. Then Select my Device or My Fire TV. Then choose developer options.

Step 2:
Scroll to ADB debugging and select the option to change the permission to ON. Next, go to Apps from Unknown Sources, and change the permission to ON as well.

Step 3:
This next step is only necessary on Fire TV Boxes, not Firesticks. If you use a Fire Stick, please skip to the next step.
Go to Settings and then Preferences. Then go to Privacy settings.
From there, turn off permission for Device Usage Data and Collect App Usage Data as the picture shows below.

Step 4:
Return to the Home Screen on your Fire Device and go to the search bar.
Type in "Downloader" and look for an app that has an orange background with a white arrow pointing downward.


Step 5:
Click on the Downloader App, review the permissions and install the app by clicking on "get".
The Button will change to "open" when it is installed and ready for you to open.

That is it for the portion of the guide that will help prepare your device to download third-party apps.
In the next step, I will walk you through downloading and setting up specific apps.
This is the second part in a larger guide that will show you how to get the most out of your Amazon Firestick Device.
Please Note: Any time you see purple text like this in this guide, the information given is a recommendation that I give based on experience, but not a required step.
In order to download apps that are not supplied by the app store, you have to give your device permission to access third-party apps.
Step 1:
Go to Settings on your Fire TV / Firestick Device. Then Select my Device or My Fire TV. Then choose developer options.
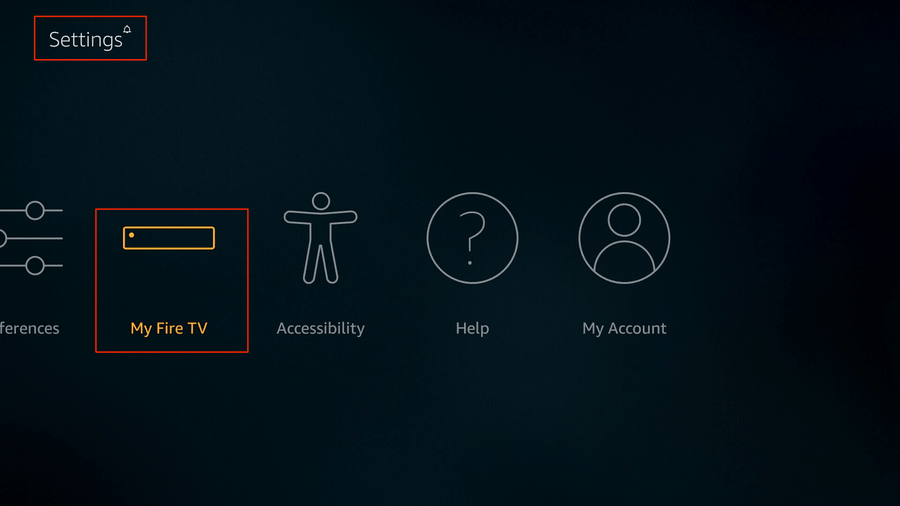
Step 2:
Scroll to ADB debugging and select the option to change the permission to ON. Next, go to Apps from Unknown Sources, and change the permission to ON as well.
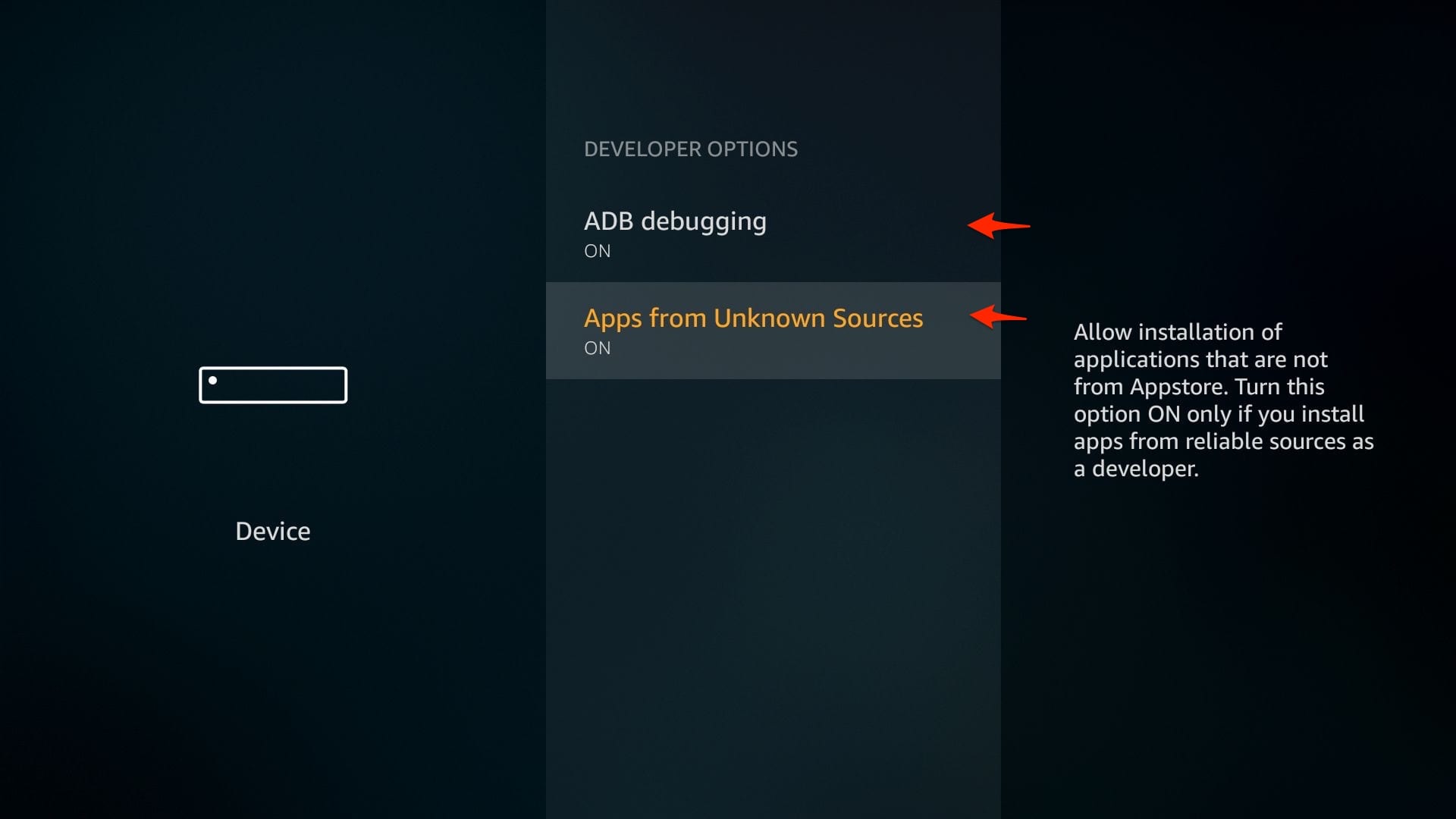
Step 3:
This next step is only necessary on Fire TV Boxes, not Firesticks. If you use a Fire Stick, please skip to the next step.
Go to Settings and then Preferences. Then go to Privacy settings.
From there, turn off permission for Device Usage Data and Collect App Usage Data as the picture shows below.
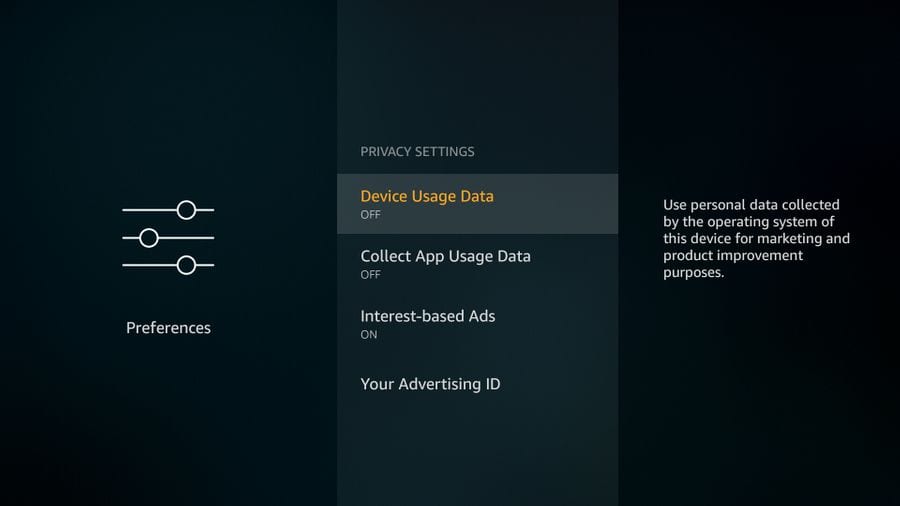
Step 4:
Return to the Home Screen on your Fire Device and go to the search bar.
Type in "Downloader" and look for an app that has an orange background with a white arrow pointing downward.
Step 5:
Click on the Downloader App, review the permissions and install the app by clicking on "get".
The Button will change to "open" when it is installed and ready for you to open.
That is it for the portion of the guide that will help prepare your device to download third-party apps.
In the next step, I will walk you through downloading and setting up specific apps.
Attachments
-
63.2 KB Views: 48