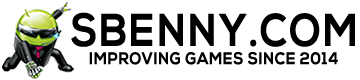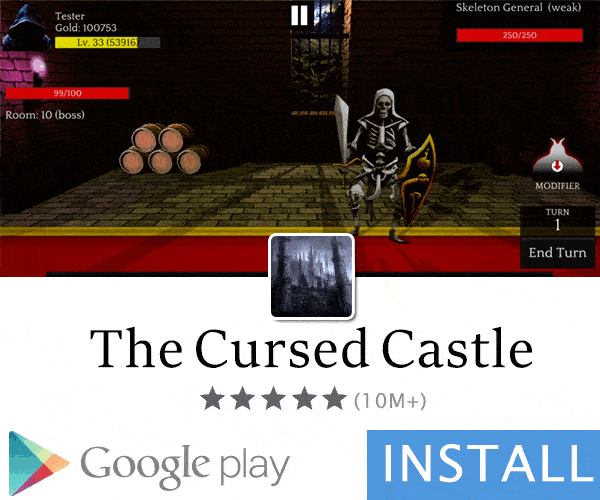- Gender
- Female
- Device
- Samsung Galaxy S10+
- Country
- Italy
C4D Effect Signature
In this detailed and beginner friendly tutorial you will learn how to make a signature using C4D renders and the ocean ripple filter.
You will learn:

Getting prepared
Before we start you will need:
-basic knowledge of photoshop
-A high quality render that has some nice action and flow in it, you can use the render I used.
-Some good C4D effect renders
Lets begin!
Create a new document, I choose 380px by 130px and open your render in it.
Dont scale it yet, but simply place it so a part of the render with some nice effects in it (like for example flames) fills the background.

Now duplicate this layer one time and go to edit>transform>scale. Hold shift while you scale your render down to keep the same ratio, else your render will look weird! Place it where you think it looks right, dont make the render to small, it should fill around 40% of the signature.

I erased some of the render on the right bottom as you can see, I smudged the render a bit but as you can see it looks horrible so simply take out your eraser tool and with a soft round brush slightly erase some of the sides of the render to blend it in with the rest of your signature.
Now create a new layer and go to image> apply image. With this layer still selected go to:
Filter>Disort>Wave and click randomize untill it flows well with the direction of the action in your render, then press ok.
Now go to Filter>Ocean ripple. I used a size of 10 and a magnitude of 2.
Now erase everything on this layer you dont like, or is on your focal point. Afterwards turn this layer onto lighten.

You can repeat these steps a couple of times if you want, but I didnt.
Bringing Order Into Chaos
As you can see the signature is complete chaos now, and we dont want this, so we are going to add some focus on our render!
Create a new layer and apply image, now take out the burn tool and select a soft round brush of 200px. Burn the sides of your signature to make them look darker, then select the dodge tool (again soft round brush 200px) and dodge the middle of your signature and the render. I also brushed a bit with a soft round brush to make some places darker and other ones lighter (the light source).

This already looks better, but to improve the focus on the render even better we take out the sharpen tool and with a 200px brush sharpen the middle of your signature untill you think it looks good, then take out your blur tool and blur the sides to create some depth as you can see:

I didnt like the colors at all, so I decided to make my signature black and white, you dont need to do this of course, but if you want go to layer>new adjustment layer> black and white, and choose the one that looks best.

Time to Spice it up with some C4D Renders!
As you can see the signature is looking ok, but its a bit plain and misses the "wow" factor.
Thats why we are going to add some C4D effect renders to add some nice effects to our signature.
First I added a C4D effect render that had some sparkels in it, to make it look like an explosion was comming out of his hands.
Put the layer on screen and delete parts of this layer which you dont like.
I deleted parts on my main render, or particles that didnt flow correct with the rest of the signature.

Then I added another C4D effect render, to add some flow in the signature, and enhance the effects. Again I deleted parts which I didnt like and I put this layer on screen:

I made the previous step invisible to show you want I added, to get rid of the colors I added another black and white layer to get to this:

Time to add some text!
Some general tips for your text out of the top of my head, of course you dont need to follow them and there are exeptions to these :

Then I added my subtext with 5px tracking and lowered the opacity. After that I also added a simple bar to it and I was done!

GL Hadez
In this detailed and beginner friendly tutorial you will learn how to make a signature using C4D renders and the ocean ripple filter.
You will learn:
- How to create a simple, but good looking background.
- How to use C4D renders to add special effects to your signatures.
- How to add good looking text.
Getting prepared
Before we start you will need:
-basic knowledge of photoshop
-A high quality render that has some nice action and flow in it, you can use the render I used.
-Some good C4D effect renders
Lets begin!
Create a new document, I choose 380px by 130px and open your render in it.
Dont scale it yet, but simply place it so a part of the render with some nice effects in it (like for example flames) fills the background.
Now duplicate this layer one time and go to edit>transform>scale. Hold shift while you scale your render down to keep the same ratio, else your render will look weird! Place it where you think it looks right, dont make the render to small, it should fill around 40% of the signature.
I erased some of the render on the right bottom as you can see, I smudged the render a bit but as you can see it looks horrible so simply take out your eraser tool and with a soft round brush slightly erase some of the sides of the render to blend it in with the rest of your signature.
Now create a new layer and go to image> apply image. With this layer still selected go to:
Filter>Disort>Wave and click randomize untill it flows well with the direction of the action in your render, then press ok.
Now go to Filter>Ocean ripple. I used a size of 10 and a magnitude of 2.
Now erase everything on this layer you dont like, or is on your focal point. Afterwards turn this layer onto lighten.
You can repeat these steps a couple of times if you want, but I didnt.
Bringing Order Into Chaos
As you can see the signature is complete chaos now, and we dont want this, so we are going to add some focus on our render!
Create a new layer and apply image, now take out the burn tool and select a soft round brush of 200px. Burn the sides of your signature to make them look darker, then select the dodge tool (again soft round brush 200px) and dodge the middle of your signature and the render. I also brushed a bit with a soft round brush to make some places darker and other ones lighter (the light source).
This already looks better, but to improve the focus on the render even better we take out the sharpen tool and with a 200px brush sharpen the middle of your signature untill you think it looks good, then take out your blur tool and blur the sides to create some depth as you can see:
I didnt like the colors at all, so I decided to make my signature black and white, you dont need to do this of course, but if you want go to layer>new adjustment layer> black and white, and choose the one that looks best.
Time to Spice it up with some C4D Renders!
As you can see the signature is looking ok, but its a bit plain and misses the "wow" factor.
Thats why we are going to add some C4D effect renders to add some nice effects to our signature.
First I added a C4D effect render that had some sparkels in it, to make it look like an explosion was comming out of his hands.
Put the layer on screen and delete parts of this layer which you dont like.
I deleted parts on my main render, or particles that didnt flow correct with the rest of the signature.
Then I added another C4D effect render, to add some flow in the signature, and enhance the effects. Again I deleted parts which I didnt like and I put this layer on screen:
I made the previous step invisible to show you want I added, to get rid of the colors I added another black and white layer to get to this:
Post automatically merged:
Time to add some text!
Some general tips for your text out of the top of my head, of course you dont need to follow them and there are exeptions to these :
- Don't use outer glow
- Don't use bevel and emboss
- Don't add a shadow
- Use colors that match your signature
- Arial always look good!
- Don't forget anti anialising
- Adding subtext to your text almost always makes your text look better
- KEEP IT SIMPLE
Then I added my subtext with 5px tracking and lowered the opacity. After that I also added a simple bar to it and I was done!
GL Hadez
Last edited: