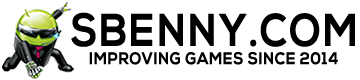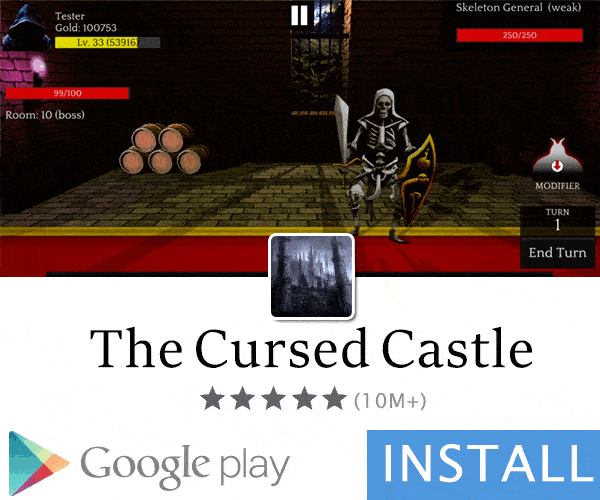- Gender
- Female
- Device
- Galaxy Note 8, and Samsung Tab A
- Country
- United States of America
Hello Everyone!
This is the first part in a larger guide that will show you how to get the most out of your Amazon Firestick Device.
Please Note: Any time you see purple text like this in this guide, the information given is a recommendation that I give based on experience, but not a required step.
This is the first part in a larger guide that will show you how to get the most out of your Amazon Firestick Device.
Please Note: Any time you see purple text like this in this guide, the information given is a recommendation that I give based on experience, but not a required step.
For this guide to work, you will need everything that comes with a box, a TV with HDMI Capabilities and a strong internet connection.
Before we get started, I also recommend creating an Amazon account now if you don't already have one.
I also recommend setting up a separate GMAIL account to use only for your Amazon Fire Stick apps. This way, you won't get bogged down with emails about the various apps you use, and you can use this email account to manage any accounts associated with your apps as well. This is not required, but I learned a little too late that this was something I should have done the first time around.
To get started, please remove all items from the box. Take the firestick and plug it into the HDMI adapter that comes in the box. Then plug in the MicroUSB Cable and plug it into the wall. Then plug in your Firestick to an open port on the TV and change the channel on your TV to the corresponding HDMI Channel. Now that your device is powered on, it is time to get into the more specific aspects of setting up your device.
Step 1 -> Your television should now display a screen with the Firestick TV logo. This initial boot up may take a few minutes, so don't worry if it takes a little while.

Please Note: Depending on the version of the Fire Stick you are using, the loading screen may look a little different.
Step 2-> Place the two batteries that came in the box into your remote and wait a few moments. If your remote does not automatically sync up (mine didn't the first time) then press and hold the home button on the remote for 10 seconds.
Step 3 -> Now that your remote is paired you should see a screen telling you to press the Play/Pause button to continue, like the one below.

Step 4 -> Your Firestick will now ask you to select a language. Press the center button to confirm.

Step 5 -> Next, your firestick will ask you to connect to Wi-fi. It will begin to scan for networks, and eventually, you will see a screen that displays the names of the wireless networks within range:

Once you choose a network, log in using your wi-fi password.
Step 6 -> Next you will need to register your firestick with your Amazon account. If you had purchased your Firestick online using your Amazon account, you can skip this step. Amazon has already registered your account. If you already created an Amazon account you can simply login here. If not, click on the circle with a plus that says "I am new to Amazon" and follow the steps to make a new account.

Step 7 -> It will take a few moments for your Amazon account to fully register. The stronger your internet connection is, the quicker it will load.

Step 8 -> Once your Firestick is done registering your account, it will ask if you would like to save your Wi-Fi password to your Amazon account. This way, any time you power on an Amazon device that has been signed in previously to your account, your Wi-Fi will automatically connect if you are within range.
I highly recommend that you allow it to remember your password that way if you ever have to restart the device, things move quickly and you don't have to keep re-entering your password.

Step 9 -> Lastly, it will ask you if you would like to set up any parental controls.

For the purposes of this guide, I recommend you turn them off because it will make it hard to install a lot of the third-party apps we will talk about in other posts.
After everything is set back up you can always turn it on.
Step 10-> Now you will be at your home screen and you can browse and play around with some of the features. In our next guide, I will walk you through downloading and installing apps, as well as recommending a few specific ones.

I hope you all enjoy this little guide and if you have any questions, please reply to this thread.
Please Note: Depending on the version of the Fire Stick you are using, the loading screen may look a little different.
Step 2-> Place the two batteries that came in the box into your remote and wait a few moments. If your remote does not automatically sync up (mine didn't the first time) then press and hold the home button on the remote for 10 seconds.
Step 3 -> Now that your remote is paired you should see a screen telling you to press the Play/Pause button to continue, like the one below.
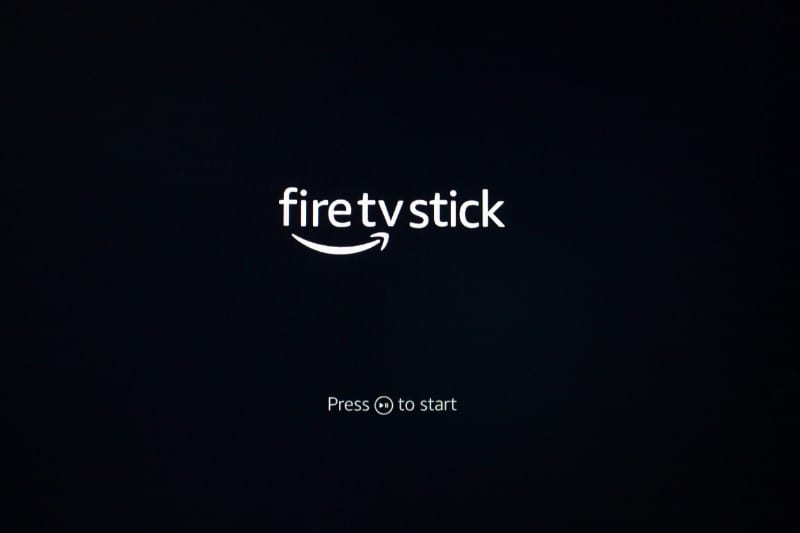
Step 4 -> Your Firestick will now ask you to select a language. Press the center button to confirm.
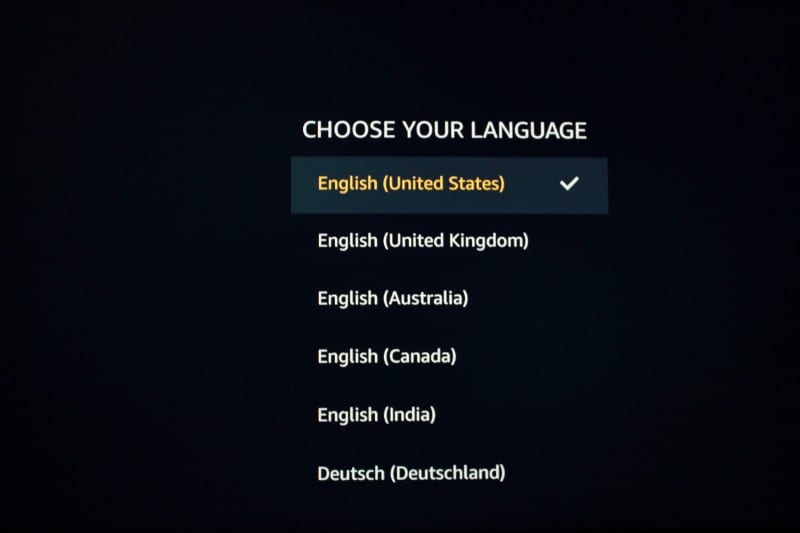
Step 5 -> Next, your firestick will ask you to connect to Wi-fi. It will begin to scan for networks, and eventually, you will see a screen that displays the names of the wireless networks within range:
Once you choose a network, log in using your wi-fi password.
Step 6 -> Next you will need to register your firestick with your Amazon account. If you had purchased your Firestick online using your Amazon account, you can skip this step. Amazon has already registered your account. If you already created an Amazon account you can simply login here. If not, click on the circle with a plus that says "I am new to Amazon" and follow the steps to make a new account.
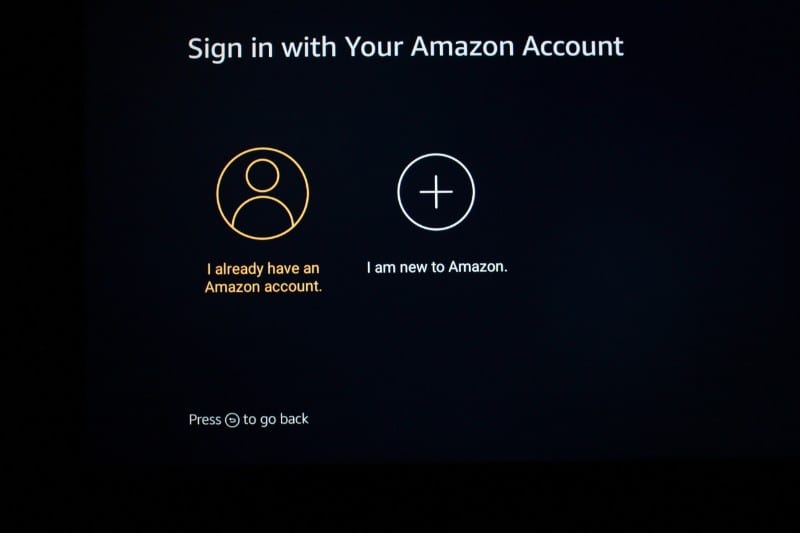
Step 7 -> It will take a few moments for your Amazon account to fully register. The stronger your internet connection is, the quicker it will load.
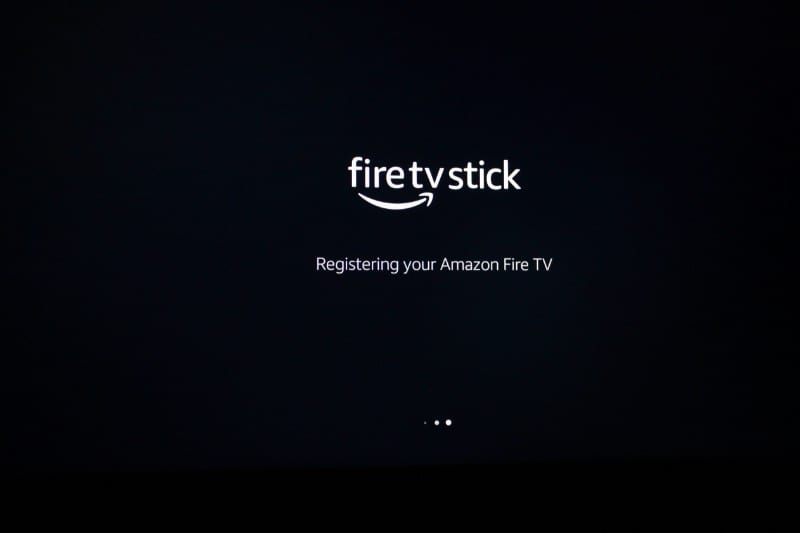
Step 8 -> Once your Firestick is done registering your account, it will ask if you would like to save your Wi-Fi password to your Amazon account. This way, any time you power on an Amazon device that has been signed in previously to your account, your Wi-Fi will automatically connect if you are within range.
I highly recommend that you allow it to remember your password that way if you ever have to restart the device, things move quickly and you don't have to keep re-entering your password.
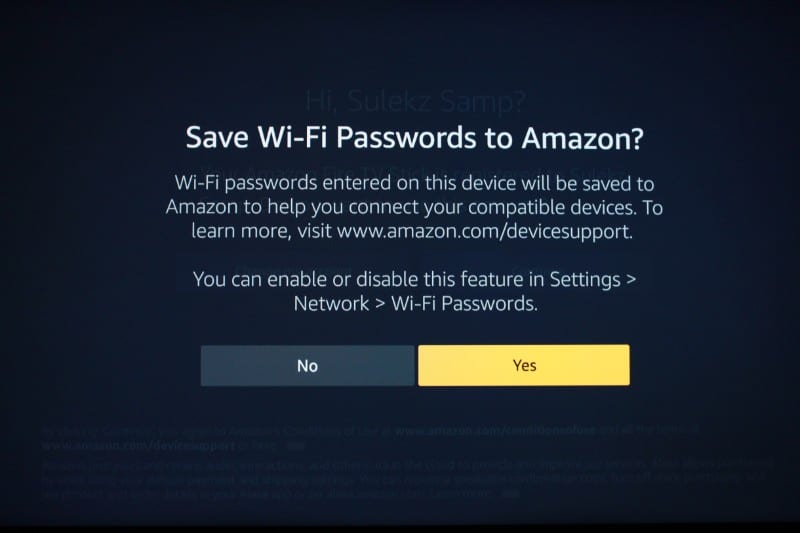
Step 9 -> Lastly, it will ask you if you would like to set up any parental controls.
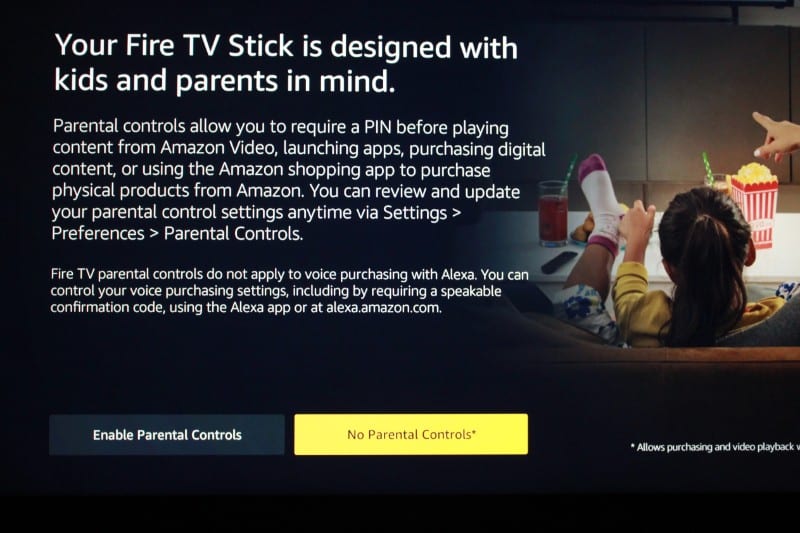
For the purposes of this guide, I recommend you turn them off because it will make it hard to install a lot of the third-party apps we will talk about in other posts.
After everything is set back up you can always turn it on.
Step 10-> Now you will be at your home screen and you can browse and play around with some of the features. In our next guide, I will walk you through downloading and installing apps, as well as recommending a few specific ones.
I hope you all enjoy this little guide and if you have any questions, please reply to this thread.